Si necesita probar uno o varios sistemas operativos en su PC, VMware es una herramienta que podría ayudar a crear una maquina virtual utilizando los recursos físicos de su PC.
VMware Workstation Player es una aplicación de virtualización de escritorios que está disponible de forma gratuita para un uso personal no comercial. Los alumnos y el personal docente de las instituciones educativas acreditadas pueden utilizar VMware Workstation Player de forma gratuita como miembros del programa VMware Academic.
En este articulo mostraremos como instalar VMware Workstation Player en un sistema Linux Ubuntu 18.04.
Paso 1. Descargar VMware Workstation Player
Recomendamos descargar VMware del sitio oficial, nos dirigimos a la barra de menú en la opción descargas, en la barra lateral nos dirigimos en la pestaña Descargas gratuitas de productos, y seleccionamos Workstation Player, ahora seleccionamos el archivo VMware Workstation 15.1.0 Player for Linux 64-bit y hacemos clic en download o descargar.
Vínculo a la página de descarga: VMware Wokstation Player
Se descargará un paquete binario .bundle
Paso 2. Instalar Build Essential
Build Essential es un metapaquete que contiene los paquetes que se consideran esenciales para la creación de paquetes Debian. Build Essential es un requisito que necesita Workstation Player.
Abra una terminal y ejecute el siguiente comando:
sudo apt install build-essentialPaso 3. Permisos de ejecución
Por defecto, el archivo no será ejecutable, así que le tenemos que asignar permisos de ejecución. por lo que se tendrán que porporcionar.
sudo chmod +x VMware-Player-15.1.0-13591040.x86_64.bundlePaso 4. Iniciar instalador VMware Workstation Player
Ejecutamos el archivo que se descargo con el siguiente comando:
sudo ./Vmware-Player-15.1.0-13591040.x86_64.bundleSe abrirá una ventana para iniciar la instalación con interfaz grafica.

Los pasos a seguir son aceptar algunas opciones que se mostrarán en las siguientes pantallas, también se pedirá que proporcione una clave de licencia, la puede proporcionar u omitir el paso haciendo clic en el botón Siguiente.
Después de los pasos anteriores estará listo VMware, para empezar a usar y crear las maquinas virtuales que necesite.
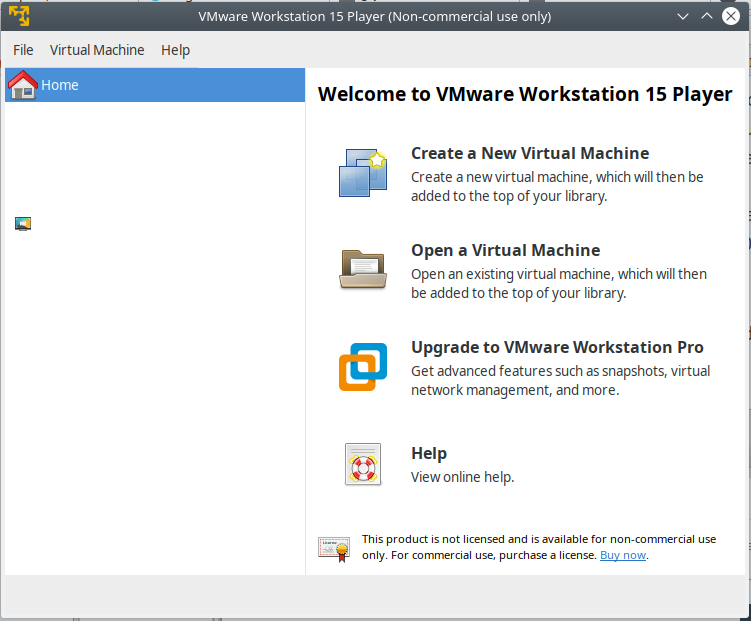

Como podria conseguir un manual de usuario
Hola.
La documentación de VMWare la puedes encontrar en: https://www.vmware.com/support/pubs/
Si deseas algo más práctico, tal vez te convengan guías o cursos en línea, como estos: https://www.solvetic.com/tags/tutorials/vmware/
Saludos.
Buenos dias, Saludos Javier…
Tengo el siguiente problemita.. Instale Vmware 12, en mi ubuntu 18lts, segui todos sus pasos, aparecio la ventana grafica descrita aqui y comenzo la instalacion de vmware, luego de esto voy al buscador y le doy clic al icono de Vmw y sale el icono de Vmw en la barra de lanzadores, parpadea unos segs y luego nada de nada desaparece el icono. Porfavor digame que me falta.
Gracias por la atencion que pueda darme.
Atte. Alex
El consejo que podría dar es que, en vez de lanzar el programa de desde el icono, lanzar desde una consola. Ahí será posible ver los mensajes de error que produce y le dará pistas sobre los pasos a seguir para resolver el problema.
Saludos.
Hola Javier, Saludos.
La consola me dice lo siguiente: /usr/lib/vmware/bin/vmware-modconfig: Relink `/lib/x86_64-linux-gnu/libbsd.so.0′ with `/lib/x86_64-linux-gnu/librt.so.1′ for IFUNC symbol `clock_gettime’
Pero no tengo ni la mas minima idea que significa
Otra cosa.. Ubuntu me da el siguiente error: La aplicacion appLoader se detuvo inesperadamente.
/usr/lib/vmware/bin/appLoader
ProblemType : Crash
ademas tiene otros detalles en este mensaje no se si necesita que lo envie todos.??
Gracias
Hola.
Disculpame, no estoy familiarizado con esos errores. Pero me doy cuenta que pueden tener diversas causas.
Te recomendaría googlear los mensajes de error. Seguramente alguien ha tenido los mismo problemas y habrá encontrado la solución.
¡Suerte!
intenta con sudo vmware para ejecutar o checa si tienes todas las librerias instaladas.